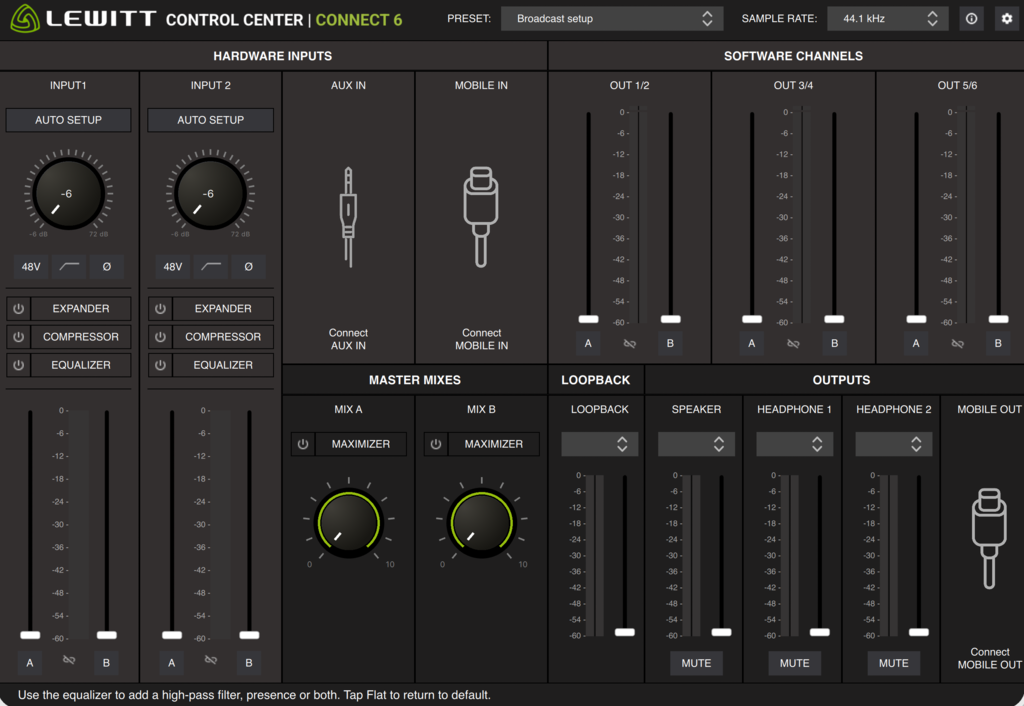
Global(상단 메뉴)
여기서 Presets 메뉴를 사용하여 원하는 프로세싱 및 시그널 라우팅 설정을 불러낼 수 있으며, CONNECT 6의 sample rate 를 44.1, 48, 92 kHz로 변경할 수 있습니다. 또한 Help d문서 및Settings에 접근할 수 있습니다.
Inputs
여기서 인풋 1 & 2의 input gain을 컨트롤 할 수 있고, Auto Setup을 시작하고, phantom power를 설정하거나 low-cut filter 및 invert phase를 추가할 수 있습니다.
Aux & Mobile in
CONNECT 6의 MOBILE IN 혹은 AUX에 소스를 연결하면 인풋이 활성화됩니다.
Plugins
컴프레서, 익스팬더, 이퀄라이져는 인풋 1 & 2에서 사용할 수 있습니다. 자세한 내용은 각 섹션의 가이드를 참조하세요.
Master mixes
다양한 소스를 사용하여 두 개의 개별적인 믹스를 만들 수 있습니다: "Miz A" 와 "Mix B". 각 채널의 "A"와 "B"로 표시된 페이더를 사용하여 개별 믹스의 볼륨 레벨을 조정하거나 "A" 및 "B" 버튼을 사용하여 각 믹스의 오디오를 켜거나 끌 수 있습니다.
"Maximizer" 노브를 높이면 시그널이 최대 쓰레드홀드 값에 도달할 때까지 게인이 추가되며, 이 때 게인 감소가 적용되어 시그널이 잘리는 것을 방지할 수 있습니다. 게인 감소량(있는 경우)이 노브와 함께 노란색으로 표시됩니다.
Software outputs
CONNECT 6는 "1/2", "3/4", "5/6"이라는 개별 소프트웨어 아웃풋 채널을 통해 오디오를 라우팅합니다. 해당 소프트웨어(시스템 오디오, 브라우져, 게임, 줌, 디스코드 등)에서 이러한 가상 채널을 선택하여 CONTROL CENTER에서 직접 오디오를 제어합니다.
각 채널의 "A"와 "B"로 표시된 페이더를 사용하여 A & B 서브믹스의 볼륨 레벨을 조절하거나 "A" 및 "B" 버튼을 사용하여 각 마스터 믹스의 오디오를 켜거나 끌 수 있습니다.
Hardware outputs
이 섹션에서는 CONNECT 6에서 사용 가능한 각 하드웨어 아웃풋 소스의 볼륨 레벨을 제어할 수 있습니다. 각 하드웨어 인풋, 두 개의 마스터 믹스 혹은 소프트웨어 아웃풋 채널에서 소스를 선택할 수 있습니다.